Recently, I’ve taken to re-encoding some of my favorite CDs, mostly ones that I originally encoded long ago, some as far back as 1999. Hard drive space was at a premium at the time, so I traded acceptable losses in quality for a smaller storage footprint. When the music is coming from a beige G3’s internal speaker, 112 kbps and 320 kbps mp3s sound basically the same.
But as I’ve gotten older and I’ve been able to afford audio equipment with higher fidelity, the flaws in those original files have become ever more noticeable.
Since hard drive space isn’t much of a problem these days, I’m endeavoring to upgrade all those ancient files to modern quality standards. As I run across those sub-par album rips during my daily listening routine, I’m replacing them with 256 kbps VBR AAC files or Apple Lossless (if they are deserving of the extra attention to detail).
And so was this situation that occurred last week when listening to Velocity Girl’s ¡Simpatico!, one of my all-time favorite albums. The music sounded “off” and it reminded me that I’ve been meaning to create a new encoding for a long time. I grabbed the disc off the shelf, fired up Max, the handiest freeware audio converter/ripper/encoder available for Mac OS X, and set it to work.
But it did not take long for an anticipated problem to rear its head. The seventh song on the disc, Rubble, has had a pretty nasty scratch for I don’t know how long, a scratch that marred the original file years ago. As I feared, the encoding process stalled, so I canceled it. I’ve known my iMac’s built-in Matshita UJ-846 drive to be problematic with flaky discs, frequently getting hung up on them, so I pulled out my external Pioneer DVR-107D and hooked it up via Firewire.
The DVR107D was one of the first DVD burners available for less than $100 and I got one to use with my G4 iMac, which couldn’t even read DVDs, much less write them. I crammed the drive into an old LaCie case I had and, let me tell you, this thing has performed like a champ for the entirety of my ownership. It has read every disc I’ve put into it. And recently, it allowed me to consolidate some old, and I mean old, CD-Rs onto DVD when the built-in drive balked at them.
So I slipped my CD into the Pioneer and resumed my encoding task. No hang-ups whatsoever. But the thing that blew me away, and I have Max to thank for this, was that when I listened to the new song, all traces of the disc damage were gone.
It turns out that Max leverages the power of an obscure CD audio extraction tool called cdparanoia which uses “high-level error-correction” to resuscitate heavily flawed discs, and completely compensate for scratches on CDs.
Combined with Pioneer’s hardware, Max turns out perfectly encoded songs. Just give it a listen. The following are from multiple encodings excerpted from the damaged section of Rubble from my Velocity Girl CD:
This first sample was encoded to 128kbps AAC/M4A by iTunes 4.7 using the built-in CD drive on the iMac G4 I owned two years ago. The glitches on the disc is quite prominent:
[audio:http://www.tunequest.org/matrix/uploads/2007/06/rubble-original128kbps.mp3]This file, however, is golden. It was encoded to Apple Lossless by Max using the Pioneer DVR-107D. Pristine; nary a hint of trouble:
[audio:http://www.tunequest.org/matrix/uploads/2007/06/rubble-pioneer-max.mp3]Frankly, I’m amazed by the results. Max + Pioneer makes for a seriously perfect encoding solution.
The DVR-107D shipped as the standard optical drive in some (but not all) of the PowerMac G5 towers, so you may already have one. If not, at the time of this writing, Other World Computing has its descendant, the DVR-112D for less than $50.
Even if you don’t have access to the drive itself, download Max. It’ll go a long way toward creating higher-quality files.
::
PS: Google Docs, which I use to store drafts for this site and other correspondences, now works with the new Safari 3 beta from Apple. This post was written using the combo and it’s nice to have my familiar Mac OS Services, integration and text and keyboard handling at my disposal.


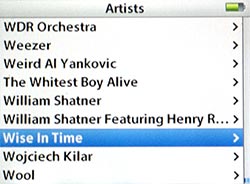
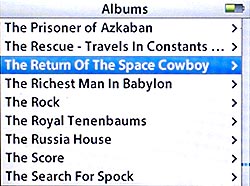

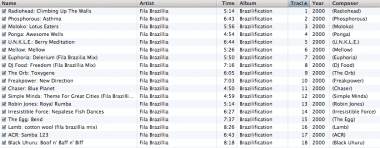
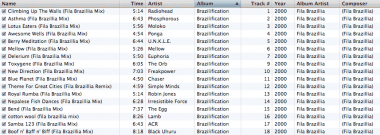
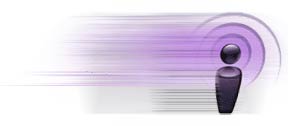
 Click the New Playlist button. In the window that pops up, we can specify our criteria so that our bookmarkable podcasts appear in this playlist.
Click the New Playlist button. In the window that pops up, we can specify our criteria so that our bookmarkable podcasts appear in this playlist.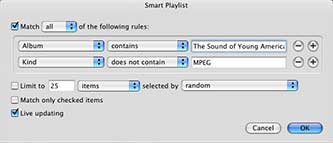
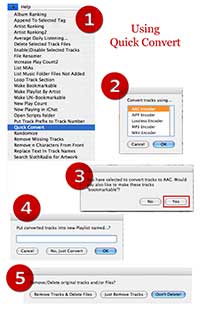
 , which should be visible if you’ve installed at least one AppleScript, select Quick Convert.
, which should be visible if you’ve installed at least one AppleScript, select Quick Convert.